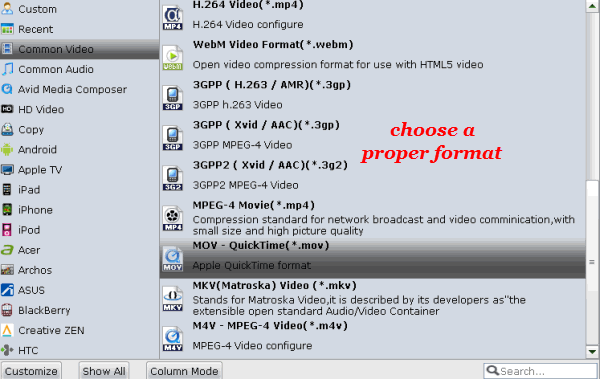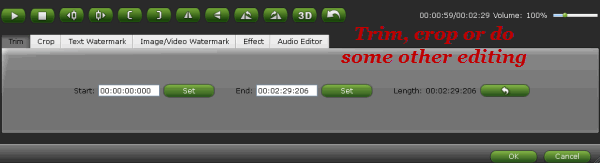Got some 4K files from Panasonic GH5. However, YouTube doesn't not support these 4K videos. That's why uploading
Panasonic GH5 videos to YouTube fail during processing. If you want to upload GH5 files to YouTube to share with your family members, friends, colleagues, etc. you'll need to convert Panasonic GH5 4K .mp4 or .mov to YouTube supported file formats first.
Actually, it's not as difficult as you imagine. What you need is just a common video converter like Brorsoft
Video Converter(or
Mac). With it, videos came from your 4K camera captured in MP4 or MOV can be totally decoded or encoded as you want. Quality is as good as the original one. Just get the program and follow the step-by-step guide on how to convert GH5
4K to YouTube in a few clicks!
READ MORE:
Edit Panasonic GH5 4K in Premiere Pro |
Convert Panasonic GH5 4K to iMovie |
Panasonic GH5 4K to Final Cut Pro
How to convert Panasonic GH5 Footage to YouTube easily and fast
Step 1: Download, install and run the 4K Video Converter on your PC, and then click Add Video button to add the .mp4 or .mov video files. You can also directly drag and drop your video files to the program.
 Step 2:
Step 2: Click Format bar to select an output format. To share your H.265 videos on YouTube, .mov, .mpeg4, .avi, .3gp format from Common Video are all the proper formats.
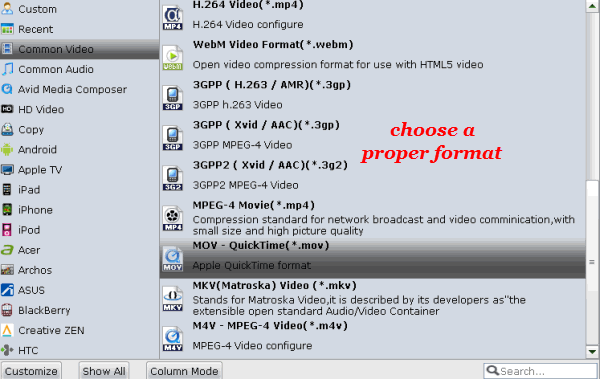
You can also press the Settings button to adjust the video size, bitrate, frame rate, audio sample rate, etc to optimize the quality. For uploading, you can down-size your files to 1280*720 to speed up your uploading progress.
Step 3: If you want to do some simple edits before conversion, you can click this "Pencil" icon to enter into this interface below. In this UI, you can trim, crop or adjust the video with the built-in video editor to get the very part and effect of the movie you want.
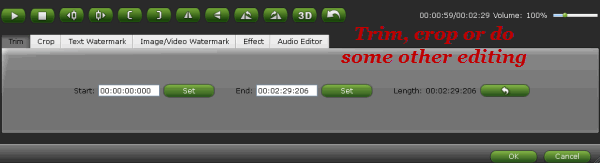 Step 4:
Step 4: After everything is OK, simply press the Arrow-like Convert button to start the conversion. When the conversion ends, you can tap the Open button to locate the converted files.
Guide on Uploading video files to YouTube
1. Sign into YouTube.
2. Click the Upload link at the top of the page.
3. Select the video you'd like to upload from your computer. (Enter as much information about your video as possible, including Title, Description, Tags, and Category.)
Related Guides:
Upload MOV Files to YouTube
Tricks for Uploading H.265 Clips to YouTube
How to Upload X-Star Premium 4K to YouTube
Share GoPro Hero5 4K Videos in YouTube
Post MKV Videos to Instagram for Sharing